過去總習慣出發前先規劃好行程,然後透過 Google Map Location 作旅遊紀錄。不過,有時候旅遊準備會想懶惰一點,或者,不特別喜歡結束行程後,還要分別透過社群打卡與跟地圖比對後,才能做比較完整的行程紀錄的情形時,不免希望能出現更容易紀錄旅途的方式;畢竟用手機做定位相當耗電,國外漫遊的速度也不一定可以做到無接縫紀錄,而比對打卡資訊,常常又覺得要切換視窗而感到麻煩。
雖然 2014年五月,Google+推出可透過相片與地理軌跡判斷,自動彙整一本漂亮的旅遊相簿故事集,但因無法由照片上傳者自行選擇想呈現的相簿,所以,還是有其限制;這時,意外發現,若能利用 Tripline 的自動匯入/匯出資訊 功能,從已經使用的社群媒體,如FB打卡紀錄自動匯出做"旅遊路徑建立",然後,透過社群媒體的連結帳號作"照片匯入",將會讓製作旅遊地圖故事集相當容易與簡單。
話說,製作旅遊地圖記錄前,請先留意三件事情。
【第一點】
FB 的打卡紀錄只能取最新的一百個,所以建議在旅程結束後,可以先透過FB帳號連結,作打卡資訊匯入,等十秒後,就可以省下很多拖拉地點的工作。
我最推薦的就是利用<直接把FB打卡,匯入地圖景點製作>的方式,因為通常我們到一個地方都會打卡,資訊會比較完整,而且讓系統自動媒合,絕對比自己在地圖上輸入尋找容易。
缺點是,有時候匯入的時間點會錯亂,所以,需要利用地圖的時間排序功能 ( Sort by Date) 重新拖拉,但至少有地點就比較好處理。
【第二點】
如果希望透過照片一次大量上傳進行旅遊地圖編輯,建議先將照片的地點編輯完成,這樣一來,做路線規劃時,比較容易重新尋找。
缺點:照片的地圖點必須手動一組一組調校,耗費的時間會相對多一點。
【第三點】
因為完成的兩組地圖無法合併,所以先確認哪一種方式比較容易,再來製作。
重點就是將地圖的製作以系統化方式進行,讓文字歸文字,照片歸照片,將地圖分為兩個階段,每次只做同樣的事情會更容易完成。
TripLine 網站的最大優點是能將散落在不同社群分享的資訊,透過授權後,一把抓回來,自動匯入資訊,讓你的旅遊地圖說一個精彩的故事(Your maps are your stories),使用操作也比想像中容易,可以說只要練習一兩次,就會愈來愈順手。
現在簡單說明,我如何使用Tripline進行這次的澳洲旅遊地圖記錄。因為這次是第一次使用,歡迎更多朋友分享您的使用心得。
首先,請到 TripLine 申請一個帳號,可以選擇新註冊或是利用社群媒體作帳號登入 步驟2:
步驟2:
選擇 建立新地圖 (Create a New Map) ,這裡提供[Create a map(手動建立)]、[Create a map from photos(一次上傳大量照片)]、[Import places (匯入社群打卡/拍照資訊)]等三種方式,讓登入者建立旅遊地圖。
選擇的方式確定後,就無法改變,所以最好先確認自己手上的資料,以哪種方式製作地圖會最省時間,再來動手執行會比較好。
 依照自己持有的資訊,選擇哪種方式最便利,我這次選擇的是透過 FB 打卡資料匯入
依照自己持有的資訊,選擇哪種方式最便利,我這次選擇的是透過 FB 打卡資料匯入
※三種建立新地圖的特點說明※
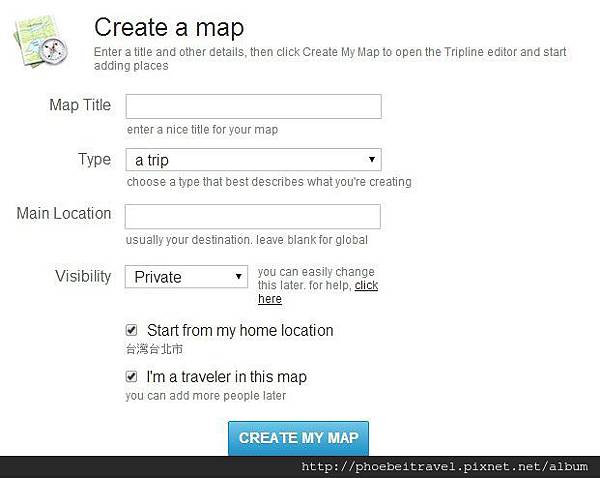
↑↑↑【Create a map(手動建立)】依照正常流程輸入建立標題與設定可瀏覽的權限,勾選 <從家鄉開始 (Start from my home location> 的話,則會在地圖標記產生時,自動帶出最近的機場,免去下個步驟需多拖曳一個地點。 另外,地圖還可以做旅行目的身分判別。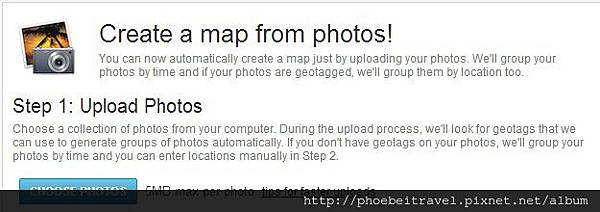
↑↑↑【Create a map from photos(一次上傳大量照片)】系統會依照照片拍攝的時間與地點資訊自動分類。選擇這方式前,需要先確認照片資料的時間/地點資訊都完整比較好。
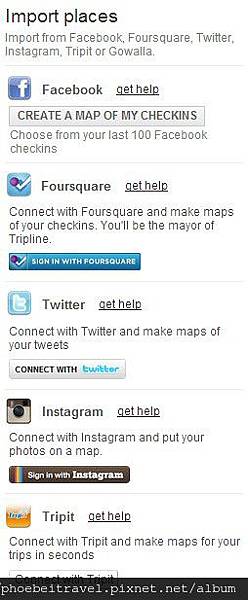
↑↑↑【Import places (匯入社群打卡/拍照資訊)】
透過已經上傳到各社群媒體的資訊帳戶授權,讓系統自動抓取相關資料。
以我這次隨意亂走的行程安排來說,這是相對比較簡單能建立本次澳洲旅遊地圖的方式。
因為這次的安排比較隨意,但到定點時,都會記得打卡報平安,所以,透過 FB 打卡紀錄,匯入地圖製作,會比較便利。
不過,有個重要的小提醒,臉書打卡點的數量是有限制,必須是最新的100個打卡資訊,建議旅程結束後,可以先做地點資訊匯入,之後,再慢慢編輯。
步驟3:
選擇 使用FB的打卡資訊後,如果是第一次使用,會出現授權畫面;如果不是第一次使用,則會自動跳出打卡資訊。依照所需要的選取即可。
步驟4:
利用 [Edit Map] 進行編輯與調整,產生地圖後,如果發現有需要新增地點的話,可以直接透過畫面上方的<search>、<Geocoder>或<Custom Point>新增地點。
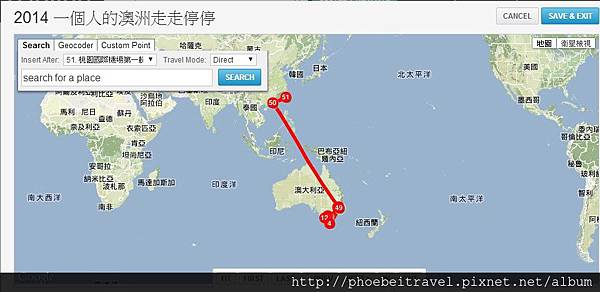
Tripline的介面非常容易使用。
如果需要修改或調整更多文字資訊或地點位置的順序排列,都可以直接在 [edit Map]裡馬上調整,唯一比較要留意的是,若希望旅遊地點要依照時間排序呈現在前台的話,必須要透過旅遊地點最下方的[sort by date]手動點擊後,再透過 [SAVE & EXIT]存檔。
 步驟5:
步驟5:
前台畫面是你所看見的就是網友會看見的呈現。
所以,如果還需要增加照片或調整地點資訊,可以直接將滑鼠停留在每個地點的區域,就會出現可以編輯<故事/標題>、<增加照片>、<刪除地點>和<增加評論>的圖示,點選後,依照指示進行調整,即可輕鬆完成該景點的旅遊回憶編輯。
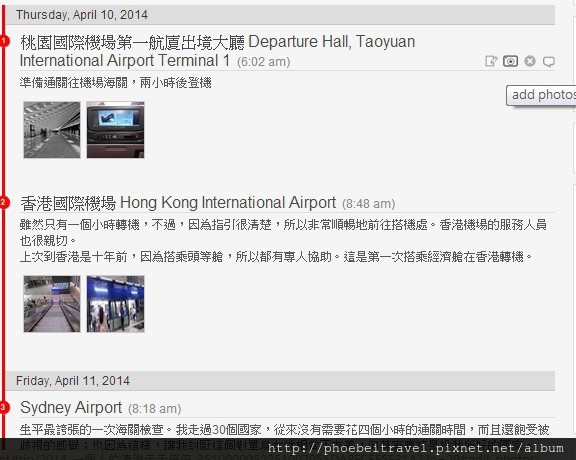
特別推薦的一點是非常人性化的<增加照片>功能,系統提供<自行上傳 upload>、<Facebook 相簿選擇>、<instagram>、<flickr>和<picasa>等五種方式,每種方式有簡單的說明,就算不懂英文,也很難弄錯。
這就是為何我選擇[匯入FB打卡資訊]建立地圖的主要原因,在照片匯入的時候,可以直接透過相關相簿挑選照片,還能順便編輯圖說,讓文字記錄可以一併保留在旅遊地圖上。
 步驟6:
步驟6:
調整到滿意之後,就可以依照需求做權限開放,並且分享給親友。是不是比過去拉地圖建地標更容易呢?
小提醒1:點選畫面的 [Full Screan] 將會自動撥放旅遊地圖,不知道您是否會跟我一樣,超級有成就感的^^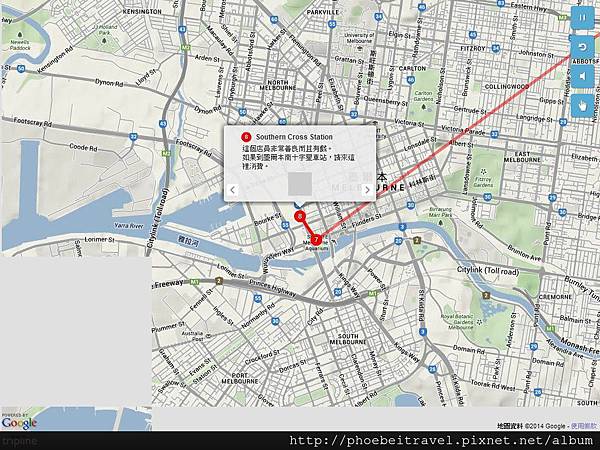
小提醒2:在地圖完成時,都可以在下方看到造訪的景點數和旅遊距離。雖然只是大概,但因為是系統自動統計,所以輕鬆就能知道究竟玩過多少地方喔。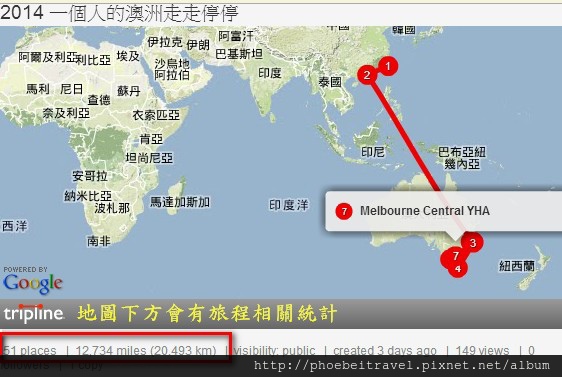
儘管我覺得若能增加<封面照片>與<自動增加使用者浮水印>的話,會讓 Tripline在視覺呈現更完美,但以目前所使用過的旅途紀錄工具來說, TripLine 確實是簡單又容易上手的神器推薦。
以下是我嘗試製作的 2014 一個人的澳洲走走停停 簡單紀錄,如果您喜歡,歡迎在地圖上,點個讚喔!
如果您跟我一樣,很懶得在Map上描點,但又希望能做一個簡單的旅遊地圖,推薦最近發現的 TripLine,直覺的介面加上人性化的設計,讓製作旅遊紀錄更容易 。
若您覺得這篇文章對您有幫助,也歡迎點個讚或留言喔!




 留言列表
留言列表
